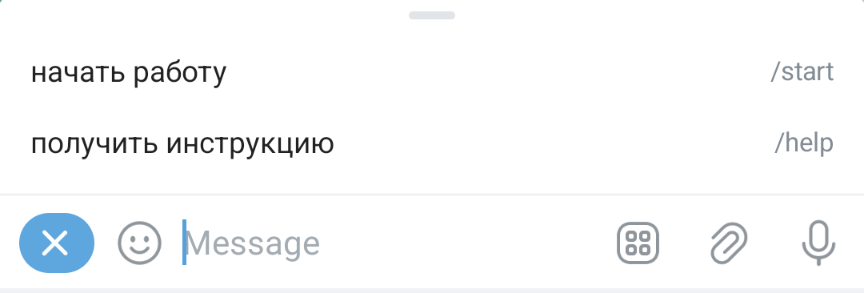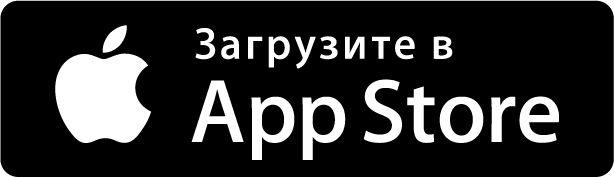Telegram-бот помощник «Михалыч» был создан для исполнителей заявок в организациях, которые используют журнал заявок в Системе С-300.
Для чего он нужен?
Для работы исполнителей с назначенными заявками на день, их можно просматривать, переносить, менять статус.
Где найти ссылку на него?
Найти в приложении Телеграмм по названию @c300_mihalich_bot.
Отсканировать QR-код
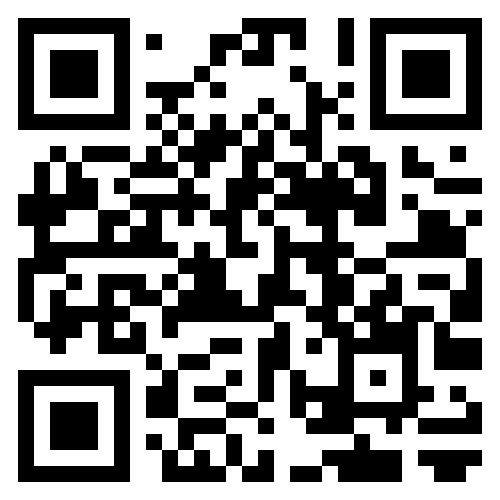
Авторизация в ТГ-боте «Михалыч»
Инструкция по подключению бота-помощника «Михалыч»
- В Вашем мобильном телефоне перейдите в бота в приложении Telegram.
- Откроется начальная страница. Для авторизации пользователя нажмите “Начать”.
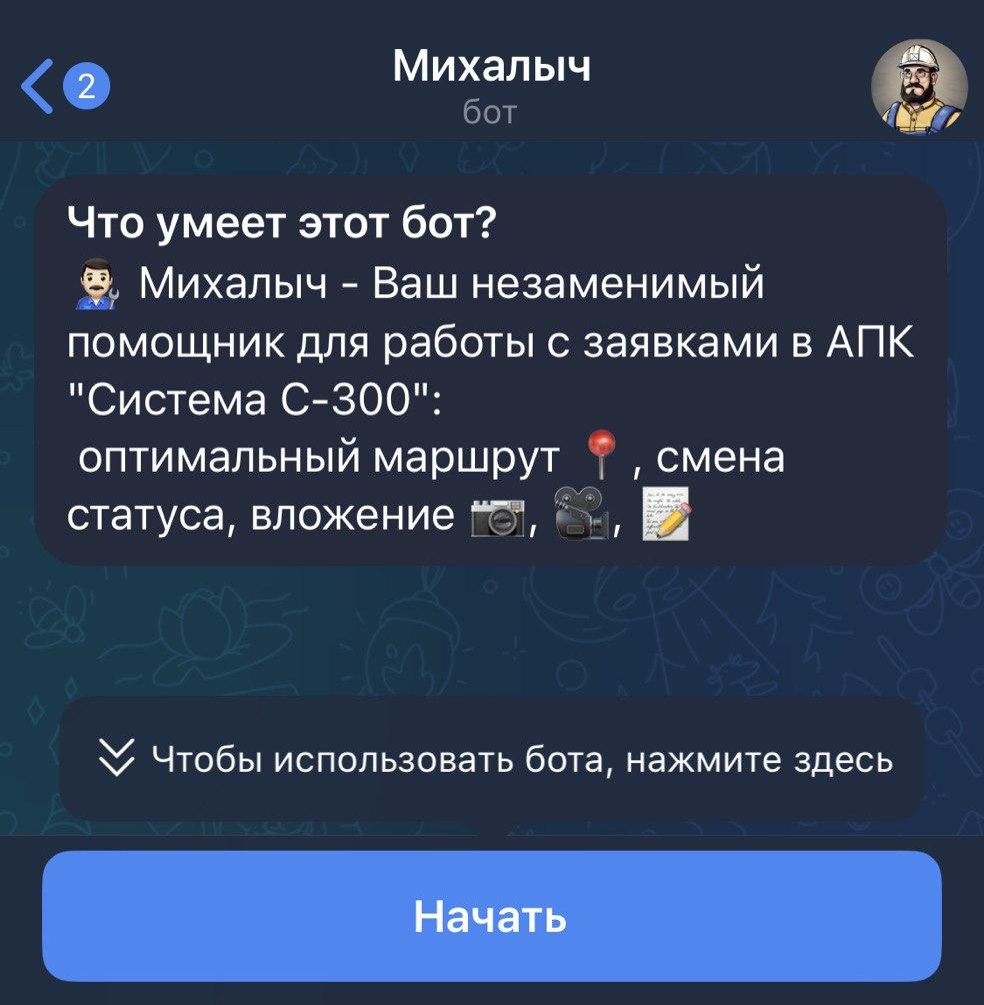
- Для поиска Вас (сотрудника-исполнителя) приложению потребуется доступ к номеру телефона. Внизу экрана нажмите на кнопку “Предоставить номер телефона”.
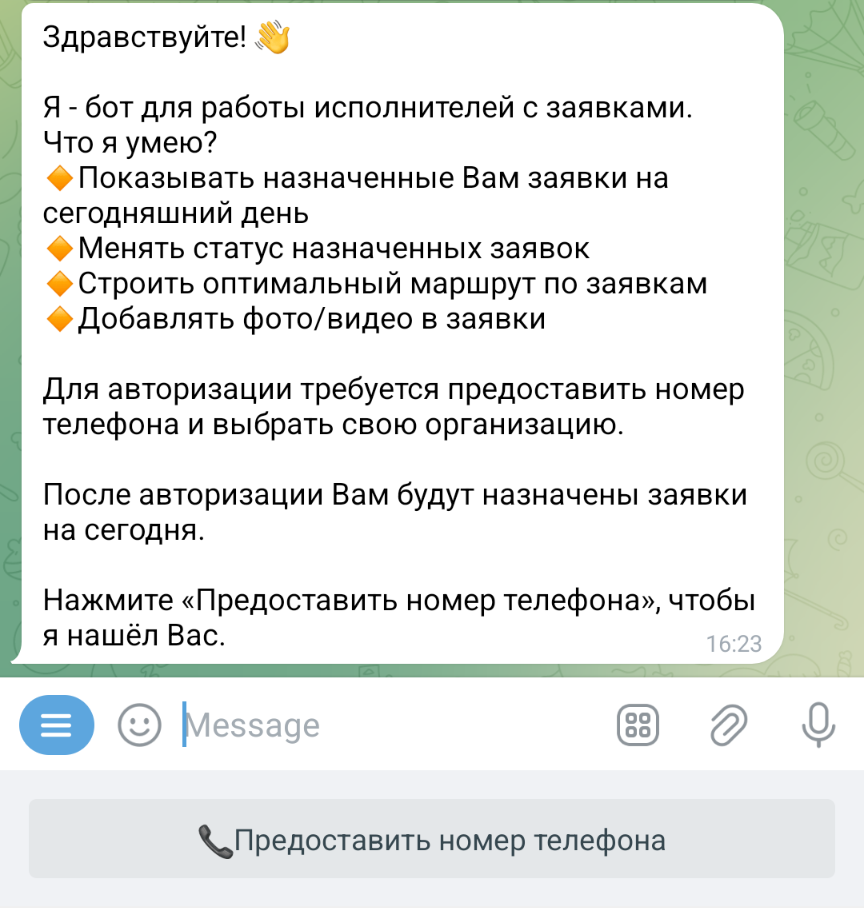
- Во всплывающем окошке с сообщением выбрать “Поделиться контактом”
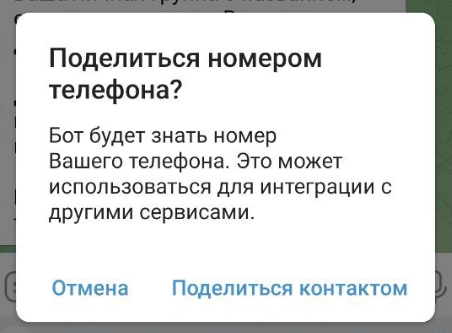
- Если Бот не смог Вас найти появится сообщение:

- Если номер телефона указан в нескольких организациях, появится список.
Выберите организацию, в которой Вы будете работать с заявками.

- Появится сообщение об успешной авторизации, где будет указано Ваше имя, должность и компания.

- Вы получите список заявок на сегодняшний день.
Для начала работы нажмите «Начать работу»
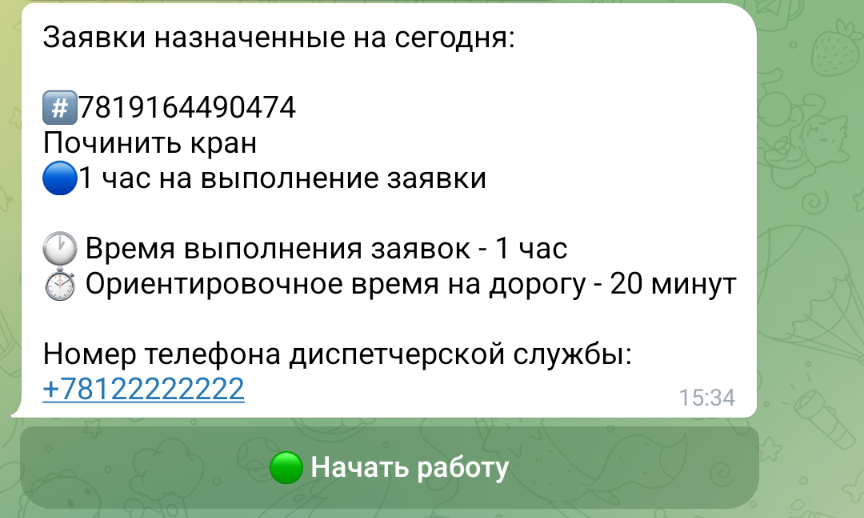
- Появится сообщение:
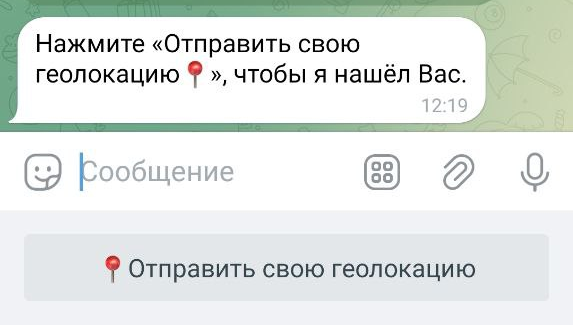
Нажмите «Отправить свою геолокацию» и во всплывающем окошке нажмите «ОК». Это нужно, чтобы сформировать для Вас оптимальный маршрут.
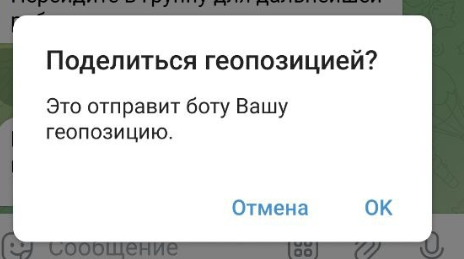
Работа с заявками
Инструкция по работе с заявками в боте «Михалыч»
В диалоге с ботом будут созданы заявки. Они будут выводиться с учётом оптимального маршрута между адресами. Для работы с заявкой нажмите “Начать работу с заявкой”.

Нажмите «Построить маршрут», чтобы посмотреть маршрут до нужного адреса.
Нажмите «Работа с заявкой», чтобы перейти к заявке.
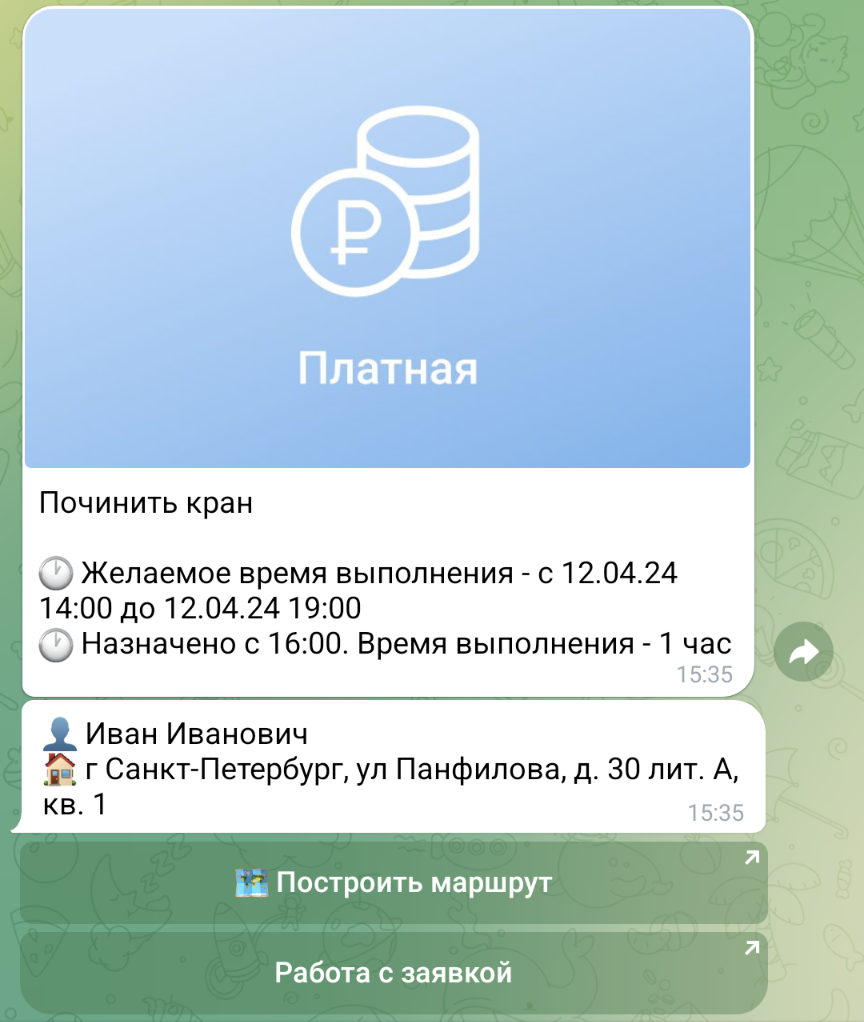
Вы можете посмотреть информацию о заявке (номер, адрес, контакты заявителя, описание), нажав «Подробная информация о заявке».

В «Подробной информации о заявке» не забудьте отметить, какими мессенджерами пользуется заявитель.
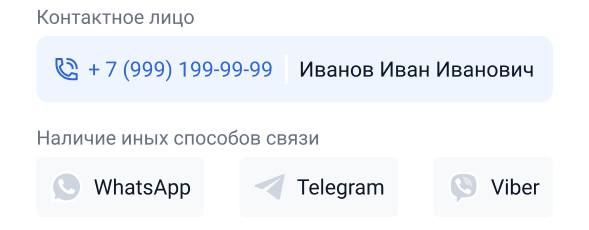
Добавить фото/видео к заявке
Перед началом работ рекомендуется сделать фото или видео, нажмите «Добавить фото/видео».
Чтобы пропустить шаг, нажмите «Нет возможности добавить фото/видео» или «Фото/видео не требуется».
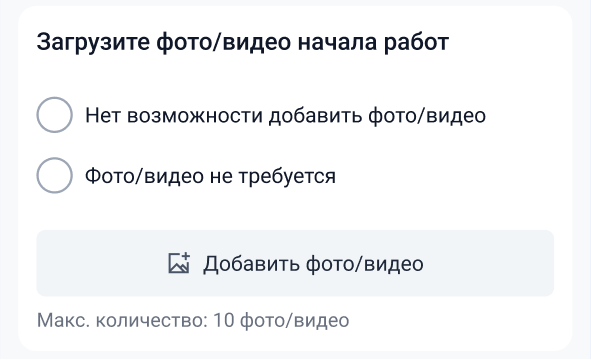
Нажмите «Следующий шаг».
После этого станет доступна смена статуса заявки.

Смена статуса
Заявку можно перевести в следующие статусы:
- Перенести заявку
- Отложена
- Отказ в исполнении
- Отказ от заявки
- Перенос заявки
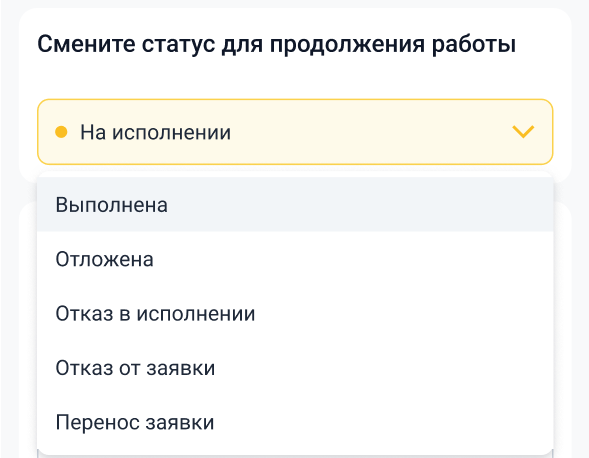
Статус «Выполнена»
Опишите, что было сделано.
Нажмите «Следующий шаг».

Загрузите фото или видео выполненных работ.
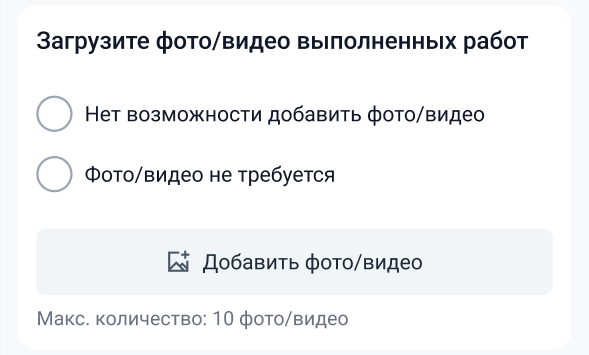
Загрузите фото акта.

Нажмите «Перейти к завершению работы».

Проверьте правильность всего что Вы ввели и нажмите «Завершить работу», чтобы закончить работу с заявкой.

Статус «Отложена»
Опишите причину переноса.
Нажмите «Следующий шаг».

Укажите дату переноса работ.
При необходимости загрузите фото или видео выполненных работ.
Нажмите «Перейти к завершению работы».
Проверьте правильность всего что Вы ввели и нажмите «Завершить работу», чтобы закончить работу с заявкой.
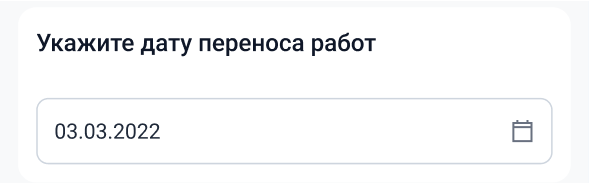
Статус «Отказ в исполнении»
Опишите причину отказа.
Нажмите «Следующий шаг».
При необходимости загрузите фото или видео выполненных работ.
Нажмите «Перейти к завершению работы».
Проверьте правильность всего что Вы ввели и нажмите «Завершить работу», чтобы закончить работу с заявкой.
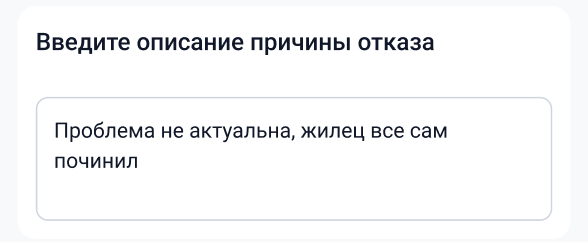
Статус «Отказ от заявки»
Опишите причину отказа.
Нажмите «Следующий шаг».
При необходимости загрузите фото или видео выполненных работ.
Нажмите «Перейти к завершению работы».
Проверьте правильность всего что Вы ввели и нажмите «Завершить работу», чтобы закончить работу с заявкой.
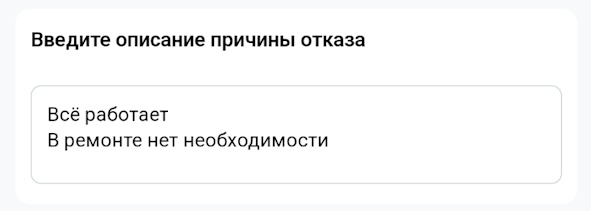
Перенос заявки
Укажите дату переноса.
Нажмите «Следующий шаг».
При необходимости загрузите фото или видео выполненных работ.
Нажмите «Перейти к завершению работы».
Проверьте правильность всего что Вы ввели и нажмите «Завершить работу», чтобы закончить работу с заявкой.
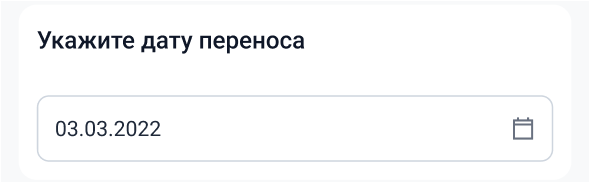
Завершение работы с заявками
После того как Вы обработали все заявки на день, вам придет сообщение

Дальнейшая работа с ботом
При назначении заявки Вам придет сообщение:

Чтобы заново сформировать список назначенных Вам заявок, нажмите кнопку «Меню» и выберите «Начать работу».